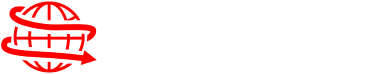How to handle remotely your family’s computer problems
Maybe a friend’s printer is on the fritz. Or your parents are wondering why their computer is running slower than usual.
These mundane tech issues happen all the time, and I’d be willing to bet you’ve had to troubleshoot one — or asked someone to help you — at least once. But what happens when the people in your life who need hands-on help live too far away for a drop-in?
As it turns out, you may already have access to tools that can help you take control of someone else’s computer and fix those problems from afar. Even better, they’re free, and a lot easier to use than you might think.
But, as a famous fictional uncle once said, “with great power comes great responsibility.” Once the people in your life find out you can fix some of their computer problems from the comfort of your couch, you may soon find yourself up to your eyeballs in tech support requests. Our advice? Use this power wisely, and maybe set some boundaries.
Things to keep in mind
This may go without saying but the people on both sides of this equation have to be connected to the internet. If the person you’re trying to help remotely doesn’t have an internet connection, you could try walking them through tethering to a compatible iPhone or Android smartphone, if their cellular plan allows for it.
Because the tools we’re going to discuss essentially give you a live video feed of someone else’s computer over the internet, don’t be surprised by the occasional hiccup or bit of lag either — it just happens sometimes.
And finally, these tools are built into widely used versions of Microsoft’s Windows and Apple’s MacOS, but they’re not in all of them. You may have to find another solution if you’re trying to troubleshoot much older devices. Send us an email at [email protected] if you’re having trouble.
For Windows PCs
What you need:
- Two computers running either Windows 10 or 11. (If you regularly use an older version of Windows, we’d strongly recommend you update at some point. Microsoft ended support for Windows 8.1 this month.)
- A Microsoft account (for the person trying to assist someone else)
Getting started:
- Find and run the Quick Assist app. (The easiest way to do this is type “Quick Assist” into the search bar; you may also have to update the app via the Microsoft Store if you’ve never used it.)
- Click the “Assist another person” button under the “Give assistance” header, and log into your Microsoft account.
- Once you’re logged in, you’ll be given a six character code that you’ll share with whomever you’re trying to help. Have them plug in the code before the 10-minute time limit expires.
- If you want supervise the person on the other end while they try to work through things themselves, select the “View screen” option. But if you’d rather just do it all yourself, select the “Take full control” option.
- At this point, the person you’re trying to help has to grant their permission. Once they hit the “Accept” button, you’ll be able to see — and control — their PC.
From here, you can dive right into their computer and make whatever changes you both decide are helpful or needed.
Like Windows, Apple’s Mac computers come with a competent — and free — built-in screen sharing tool. So what’s the catch?
Well, for one, it’s a little tricky to find. You won’t see it in your Mac’s Launchpad or Applications folder. The best way to access it is to open the Spotlight search bar by pressing the Command key and the space bar at the same time, then typing in “Screen sharing.”
Once you’ve successfully launched the app, you’ll need either the remote machine’s host name (which no one ever remembers) or the Apple ID tied to that machine.
Thankfully, there’s an easier way to start using this tool.
What you need:
- Two Mac computers running MacOS High Sierra or newer.
- Apple IDs for both computers.
Getting started:
- Start — or continue — a conversation in the built-in Messages app with the person whose computer you want to control.
- Click the icon in the top-right corner that looks like an “i” inside a circle.
- Click the “share” button, followed by “Ask to Share Screen.”
- The person on the other end will get a prompt asking them to share their screen. Once they accept your request, they can choose whether to give you full control over their computer — so you can make changes directly — or to just let you observe.
Source: washingtonpost.com