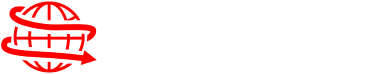How to Take Screenshots in Windows 11 | Lifehacker

There are a number of methods to take a screenshot on Windows 11. Most of the screenshot shortcuts are the identical as on Windows 10, however there are a couple of lesser-known display screen seize options distinctive to Windows 11, too, together with instruments that make capturing particular elements of your display screen simpler than saving a picture of your complete desktop or counting on third-party apps.
Print Screen shortcuts
Let’s begin with the obvious technique: the Print Screen key (truncated to “PrntScrn” on some keyboards), which is your keyboard’s devoted screenshot button.
Full-size keyboards normally have a devoted Print Screen key, however smaller keyboards and laptops usually put the Print Screen key as a secondary operate elsewhere (usually on the F12 key), through which case you have to press the “FN” key and the Print Screen key on the identical time.
There are a number of methods to make use of this key for screenshots, however these are the commonest:
-
Press Windows key + Print Screen key to save lots of a PNG picture of no matter is presently on-screen within the Pictures > Screenshots folder.
-
The different customary screenshot approach for Windows is to simply press Print Screen (or FN + Print Screen) to repeat a picture of the present desktop to your clipboard. With the screenshot copied, open any picture enhancing app or word-processing app that helps photos, and paste it (both Right-click > Paste, or press Ctrl + V), then save the doc.
-
Press Alt + Print Screen to repeat a screenshot of simply the window or app that you just’re actively utilizing to the clipboard. Make certain you click on on the app or folder window you wish to seize earlier than urgent the shortcut. Remember to stick and save the screenshot in one other program.
-
If your keyboard doesn’t have a Print Screen key in any respect, the Windows key + FN + Space shortcut can even copy a screenshot to your clipboard.
Screen Snipping and Snip & Sketch instruments
Along with the default Print Screen shortcuts, Windows 11 additionally has two built-in apps that allow you to click on and drag to pick out particular areas to screenshot: Screen Snipping and Snip & Sketch.
Technically, each apps combine with each other; you employ Snip & Sketch to make the screenshot, then Snipping Tool to crop, edit, or draw over the choice and put it aside instantly as a picture. The Snipping Tool menu additionally features a seize delay, so you possibly can time your screenshot to occur three, 5, or 10 seconds later.
The best method to get began is to seek for “Snipping tool” within the Start menu and open it from the search outcomes.
Alternatively, you possibly can change the Print Key operate to open the Snipping Tool as a substitute of taking a screengrab. This is finished within the Windows 11 settings menu:
-
Go to Settings > Accessibility > Keyboard.
-
Enable “Use the Print Screen button to open screen snipping.”
-
Close the Settings menu, then press “Print Screen” to open the Snipping Tool.
Here’s take a screenshot with the device as soon as it’s opened:
-
Click “New” from the Snipping Tool pop-up menu or press “Windows key + Shift + S” to begin a brand new seize with Snip & Sketch. You may arrange a seize delay, if you would like.
-
A tiny menu seems on the high of the display screen, and your desktop will dim barely.
-
The menu consists of 4 icons that may change your snippet form: The first icon on the left is an oblong choice, the second is a “free form” choice, third captures the presently chosen app or folder window (like Alt + Print Screen), and the right-most icon is a full display screen seize (like urgent the Print Screen key or Windows key + Print Screen).
-
Click the choice kind you need, then click on and drag to pick out the a part of the display screen you wish to save as a screengrab.
-
The picture will open within the Snipping Tool menu. There can be a number of enhancing choices, together with pen instruments, picture cropping, and different changes you should utilize, if desired.
-
Click the “Save” icon to save lots of the picture to the Pictures > Screenshots folder.
You may use Snip & Sketch with out utilizing the Snipping Tool (I do know, it’s complicated):
-
Press Windows key + Shift + S at any time you’re not utilizing the Snipping Tool to open Sketch & Snip as a substitute. This skips the Snipping Tool menu for setting delay timers and takes you on to the screengrab menu.
-
After taking the screenshot, it will likely be copied to your clipboard so you possibly can paste and put it aside elsewhere.
-
You may click on the pop-up notification to open your screenshot in Snipping Tool so you possibly can edit and put it aside as a picture.
Take screenshots with the Xbox Game Bar
The final technique we’ll cowl for taking screenshots in Windows 11 is to make use of the Xbox Game Bar. The Xbox Game Bar comes pre-installed on Windows 10 and 11 and options a number of instruments like an audio mixer, Xbox social menu, and display screen seize instruments which can be nice for recording gameplay movies or screenshots—however you can even use it to take screengrabs of no matter’s on display screen.
-
Press Windows Key + G to open the Xbox Game Bar overlay.
-
Look for the “Capture” window (it is within the upper-left by default) and click on the digital camera icon to take a screenshot. You may press the keyboard shortcut Windows key + Alt + Print Screen to take the screenshot as a substitute.
-
Xbox Game Bar screenshots are saved within the Windows 11 Videos folder underneath Videos > Captures.
Taking screenshots with the Xbox Game Bar is functionally the identical as taking them with the Print Screen shortcuts or the snipping instruments, nevertheless it’s a worthwhile backup possibility. And since Xbox Game Bar screenshots are saved to a special folder, it may be useful for conserving sure screenshots–such as gameplay images–organized to their very own separate listing.
Between the quite a few keyboard shortcuts and the built-in Snipping Tool, Sketch & Snip, and Xbox Game Bar apps, you now have quite a few strategies for taking a screenshot on Windows 11.
Updated January 10, 2024, with info on Xbox Game Bar screenshots and revised steps for the most recent model of Windows 11.